Implementation Guide - Using subcategories
A best practice, when you're implementing Trumba® Connect, is to keep your implementation as simple as possible. That means using the smallest number of event categories and types that you can get away with.
What are event categories and event templates?
If you promote a large number of events, however, and/or one or more of your event categories are broad, it may be helpful to your site visitors to sub-categorize events. For example, if you have a general Sports category, you may want to create a sub-category for each sport to make it easier for site visitors to limit events only to the sport they care about.
In the rest of this topic, you'll learn how to:
- Decide how many sub-categories to create.
- Create sub-categories using sub-calendars.
- Create sub-categories using a custom field.
- Associate sub-categories with specific categories using custom field overrides.
- Allow site visitors to limit events by sub-category.
Decide how many sub-categories to create
When you're creating sub-categories, follow the same rule of thumb you use with categories: create the smallest number you can get away with.
I haven't even created my categories yet.
The total number of sub-categories you create depends upon your specific implementation. For example, you may want to sub-categorize only one of your categories or you may want to sub-categorize them all.
If you publish a large number of events and expect a large number of page views, you'll get the best performance if you create sub-categories using a custom field.
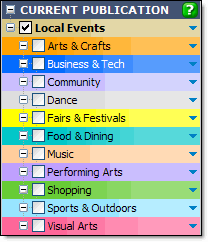
This is the Current Publication list for a media organization that publishes lots of events that get large numbers of hits. This organization should create sub-categories using custom fields.
If you don't anticipate performance issues and/or you intend to use only a small number of sub-categories, create the sub-categories using sub-calendars.
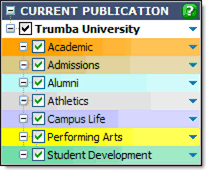
This is the Current Publication list for a university. Because this organization will create sub-categories only for Athletics events and performance isn't expected to be a problem, it will create sub-categories using sub-calendars.
Create sub-categories using sub-calendars
A sub-calendar appears as a child of its parent calendar in the Current Publication list.
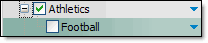
The Football calendar is a sub-calendar of the Athletics calendar.
To create a sub-calendar
- In the Current Publication list, right-click the arrow to the right of a calendar.
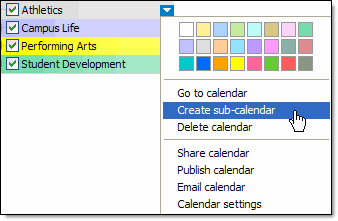
- Select Create sub-calendar.
- On the Create a New Sub-calendar page, type a name for the calendar, select the other settings you want, and then click OK.
- To allow site visitors to filter events by sub-category, add a Calendar List spud to the same page on your website where you embed your calendar.
Create sub-categories using a custom field
A field is a piece of descriptive information about an event. By creating a sub-category custom field, you give event creators the ability to assign a specific sub-category to each event they create. This in turn makes it possible for visitors to your published calendar to limit the events they see by sub-category.
The following procedures explain how to create a sub-category custom field and how to add the field to the event template or templates that you're using to create events.
To create a sub-category custom field
- In the Trumba Connect editing environment, in the Tasks list, click Define Fields.
- On the Define Fields page, click Create a new field.
- On the Create a New Custom Field page, for Field name, type "Sub-category" or another name you prefer that gets across the same basic meaning.
- For Field type, select List of choices.
- In the Possible choices box, type all of the sub-categories you intend to use, regardless of the category with which they are associated. Separate sub-categories with commas.
- For Select multiple values, select No.
This ensures that event creators assign only one sub-category to each event.
- For Display style, select the option you prefer.
- For Default value, select the most common value, if there is one, or select No.
- For Value required, select Yes.
This makes it mandatory for event creators to assign a sub-category to each event they create.
- For Visibility, you make choices about two options:
Allow this field to be published Select this option if you want your site visitors to see sub-category listed as a field when they view details for events on your published calendar. If you don't want sub-category listed in event details, clear the option.
Show this field on the public submit event form Select this option if you are using the Trumba Connect Event Submission form and you want event submitters to select a sub-category for each event they submit. Otherwise, clear the option.
- Click OK.
To add the sub-category custom field to an event template
- In the Trumba Connect editing environment, in the Tasks list, click Define Fields.
- On the Define Fields page, under Event Templates, click the event template with which you want to associate the sub-category custom field.
Or, if you haven't created an event template, click Create a new template.
- If you're editing an existing event template, on the Edit Event Template page, under User Defined Fields, select the sub-category custom field, and then click Add Fields to Template.
If you're creating a new event template, on the Create a New Event Template page, provide the template name, description, and owning calendar. Under Predefined Fields and User Defined Fields, select the fields you want to include in the event template, including the sub-category field, and then click Add Fields to Template.
- Click OK, and then click Done.
I'd like more detail about creating new event templates.
Associate sub-categories with specific categories using custom field overrides
If you have a relatively large number of sub-categories, you may want to simplify the event creation process by associating sub-categories with specific categories (calendars).
The advantage of associating sub-categories with specific categories is that it lessens the risk that event creators will assign inappropriate sub-categories to events.
For example, suppose you create a sub-category custom field that lists a relatively large number of sub-categories. If you don't associate each sub-category with a specific calendar, event creators have to scroll through a long and largely inappropriate list each time they try to assign a sub-category to an event.
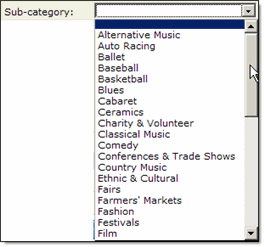
This comprehensive list forces event creators to pick a single appropriate sub-category from among a large collection of inappropriate ones.
If you associate each sub-category with a specific calendar, however, event creators see only a short list of appropriate sub-categories each time they add a new event.
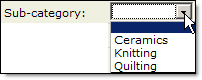
The sub-category list now contains only sub-categories appropriate for the Arts & Crafts calendar.
You associate sub-categories with specific categories using custom field overrides.
To associate sub-categories with specific categories
- In the Trumba Connect editing environment, in the Tasks list, click Define Fields.
- On the Define Fields page, click Edit custom field overrides.
- On the Edit Custom Field Overrides page, for Calendar, select the first calendar with which you want to associate sub-categories.
Remember that, in Trumba Connect, each calendar you create corresponds to a category.
- Locate the sub-category field. Click in the Allowed values box.
- Delete all of the sub-category field values that do not apply to the category calendar you selected in step 3 above. Click OK.
- Repeat steps 3 and 4 until you have associated specific sub-category values with each calendar.
- At the top of the page, click Define Fields, and then click Done.
To test sub-category custom field overrides
- In the Trumba Connect editing environment, display one of the calendars with which you associated specific sub-categories.
- Click Add Event.
- In the add/edit event form, expand the drop-down list for the sub-category field.
If you set up the sub-category custom field overrides correctly, you should see only sub-categories that are appropriate for the displayed calendar.
Allow site visitors to limit events by sub-category
How you allow site visitors to filter events by sub-category depends upon whether you set up the sub-categories as:
Filter events when sub-categories are sub-calendars
When sub-categories are sub-calendars, you allow site visitors to filter events by sub-category by adding a Calendar List spud to the page on your website where you embedded your published calendar.
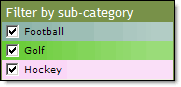
We created sub-category sub-calendars as children of the Athletics calendar and then created this Calendar List spud.
To publish a Calendar List spud so site visitors can limit events by sub-category
- In the Trumba Connect editing environment, display the calendars to which you added sub-calendars.
- Click Publish Settings.
- On the Edit Publish Settings page, in the Mix-in Events From These Calendars section, select the sub-calendars to mix them into the publication.
- Choose the other settings you want, and then click OK.
- In the Publishing Control Panel, click the Control Spuds tab.
- In the top right corner of the Control Spuds tab, click Add a Control Spud.
- On the Add Spud page, select Calendar List, and then click OK.
- On the Settings tab, type a label for the spud. For Include published calendar, select No if the published calendar does not contain any events of its own.
- On the Styles tab, apply the color and font settings you want, and then click OK.
- Copy and paste the Calendar List spud code and embed it into your website on the same page where you embedded the main calendar spud.
Filter events when sub-categories are defined by a custom field
With a sub-category custom field in place, you can add a Filter spud to the page on your website where you embedded your published calendar. This filter allows site visitors to limit the events they see on your published calendar by sub-category.
To publish a Filter spud so site visitors can limit events by sub-category
- In the Trumba Connect editing environment, display the publication to which you want to add a Filter spud.
- Click Publish Settings.
- In the Publishing Control Panel, click the Control Spuds tab.
- In the top right corner of the Control Spuds tab, click Add a Control Spud.
- On the Add Spud page, select Filter, and then click OK.
- On the Edit Settings for Filter page, for Event template select the appropriate event template to which you added the sub-category custom field.
- For Filter events by, select Sub-category (or the name of your sub-category custom field) from the drop-down list. Decide whether you want to allow site visitors to select a single value or multiple values.
Experiment with both. Click the Preview button to see which you prefer.
- Click the Styles tab. Choose the font, color, and other appearance settings you want, and then click OK.
- Copy and paste the Filter spud code and embed it into your website on the same page where you embedded the main calendar spud.
