Live Trial: Resource scheduling and conflict checking
This topic provides a live test of Trumba's resource scheduling and conflict checking features.
Note For this test, we created a set of library branches and associated rooms using our fictional Trumba Library calendar. For more information, see Resource scheduling overview.
In this topic:
- Try it out! for a quick walkthrough
- Step-by-step guide, with you as a site visitor submitting prospective events
Try it out!
Here's a quick walkthrough of the live trial. (For details, see Step-by-step guide.)
- Go to the Reserve a Room at Trumba Library page.
- Submit an event in the Central Library branch, in any of the rooms.
- Submit another event in the Central Library branch at the same date, time, and room as the first event.
- Notice the conflict check error, such as here:
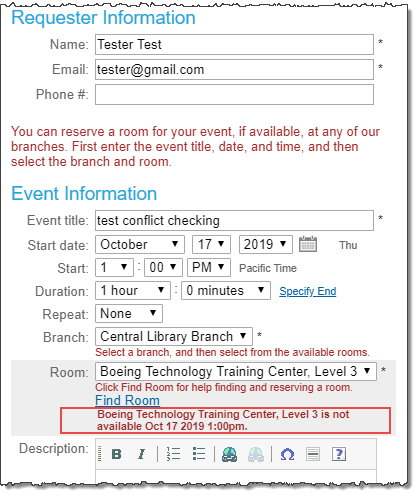
- Now, click Find Room, such as here, to pull up the Resource Finder, and then explore the tool:
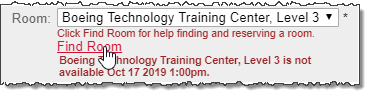
Please contact us about setting up resource scheduling for your organization.
Step-by-step guide
Acting as a site visitor requesting a room for an upcoming event, follow these steps to see Trumba conflict checking and resource scheduling in action.
During the test, you can reserve the rooms that we made available to the public. You won't see the rooms we set up for private or internal use only (see Resource scheduling for event editors).
Note Submitted events don't appear on the live calendar. We use the event submission approval process, and purposely don't approve the trial events so that we can keep the calendar clean.
- Go to the Reserve a Room at Trumba Library page.
- Enter a name, email address, and event title.
Tip The address needs to use the correct form, such as: name@domain.com. If you use your real email address, you'll receive an email confirming your submission.
- Enter a start date that is approximately one month into the future.
- In the Branch field, select the Central Library branch.
- In the Room field, select one of the available rooms.
Your form should look similar to the image below:
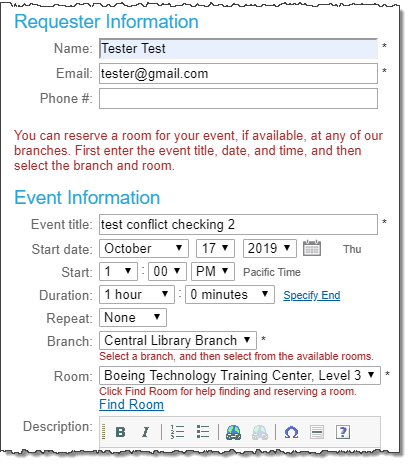
- Click Next.
- On the verification page, review the event details, and then click Submit.
- On the confirmation page, click Submit Another Event.
- On the Reserve a Room at Trumba Library page, enter the same date, time, branch, and room as you did in steps 2 - 5, accept the other defaults, and then click Next again.
- Notice the error message, similar to the error shown here:
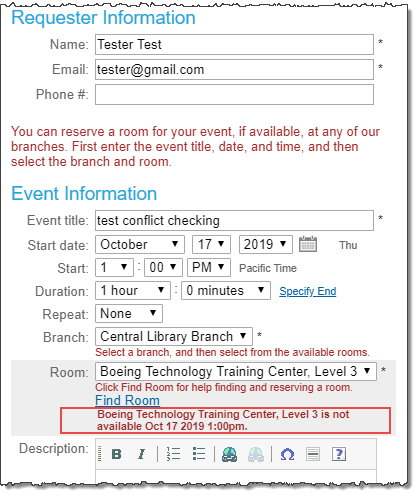
Trumba conflict checking won't allow double reserving the same room on the same day and time.
- Change the date or time, and then click Next again.
Notice that you're now able to reserve the room.
- On the verification page, click Back.
- On the Reserve a Room at Trumba Library page, enter the same information you used in steps 2 - 5 again, and then click Next.
You should see the same error message, again.
- Now, click Find Room to pull up Resource Finder, for help locating and reserving an available room, such as shown here:
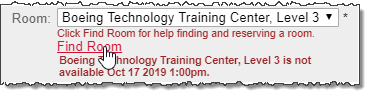
Note Resource Finder automatically updates its list of available rooms, as the branch, day, and time are changed.
Resource Finder here (shown below) is the public version of the tool event editors use within Trumba (see Resource scheduling for event editors).
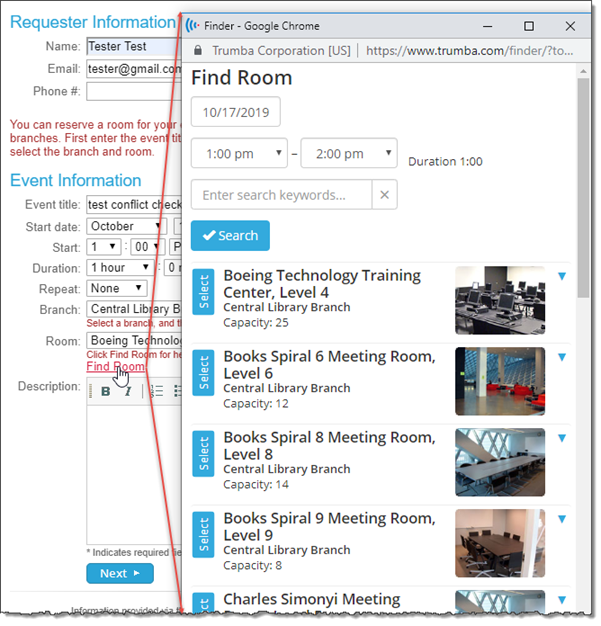
- Explore the tool:
- Pull down the room details, such as shown here:
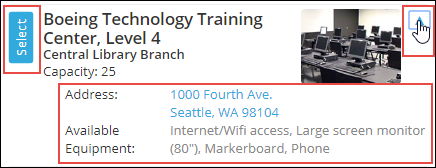
- Change the event start date and time, and then notice the list of available rooms change to reflect your new selections.
- Click Select (highlighted in the image above) next to a different room for your test event, and then notice the Room field on the Reserve a Room at Trumba Library page change to your new selection.
- Pull down the room details, such as shown here:
Important If you see an error, such as in step 10 below, the room you selected is already reserved at that date and time. Please select a different start date, start time, and/or room.
Congratulations! You've now run a live test of Trumba's resource scheduling feature, just as your site visitors could do when submitting prospective events on your public website.
