Import contacts from other programs
You can import contacts into your Trumba® Connect Address Book or directly into a calendar's distribution list. Contacts imported into a distribution list are automatically added to the Address Book.
I'd like more information about the Address Book and calendar distribution lists.
To import contacts from another program, you must first export your contacts from the other program to a text file. If you have the option, the best text file format to use is Comma Separated Values (.csv) format. However, Microsoft® Excel (.xls but not .xlsx) and text (.txt) formats also work.
Tip Before you export, it's a good idea to consult the export contacts Help topics for the program you're exporting from. In most programs, you can find advice for choosing which fields you want to export, what file formats you can export to, and more.
Should I clean up the file I exported before I import it into Trumba Connect.
How to set up an exported contacts file before you import
This section describes ways to organize an exported contacts file before you import so you'll get the best results and have the fewest problems.
- Overview
- Email addresses
- Display names
- Importing contacts from the same data file into different groups
Overview
- One of the best ways to guarantee that a contacts file will import successfully is to add a couple of contacts to your Trumba Connect Address Book, and then export the contacts to an AddressBook.csv file. Add the new contacts you want to import to this exported file.
- The file you import must include columns for email address and display name. If the file contains other columns (besides EmailGroup, as described below), these columns will be ignored.
- To successfully import a contacts file, you must make the first column in the file the email address column. Label the column EmailAddress (capital E and A with no spaces).
Email addresses
Trumba Connect groups accept email addresses in standard internet (SMTP) name@domain format. If you try to import email addresses in some other format, the import may fail.
If you run Microsoft® Office Outlook® in connection with an Exchange server, the email addresses in the .csv file you export from Outlook may be in an internal Exchange format. Trumba Connect tries to parse the Exchange format to create SMTP email addresses it understands, but may not always succeed.
Display names
In the file you're importing, organize display names this way:
- If you have a single display name column that contains both first and last name, label the column EmailDisplayName (capital E, D, and N with no spaces).
Tip In .csv files, commas serve as field separators. If you're importing a .csv file with a single display name column and names are listed as LastName, FirstName, you have to escape the comma between last and first name or the import will fail. To escape the between-names comma, enclose each name value in double quotes (for example, "Miller, Connie").
- If you have separate columns for first and last name, label the columns First Name and Last Name. Place the First Name column immediately to the right of the EmailAddress column.
How names appear in your Trumba Address Book after you import depends upon whether the names already existed in the Trumba Connect database before you imported and how they were organized in the imported file. The following examples use the name Connie Miller with the email address of conniemiller@example.com to illustrate this point.
- If an email address you import already exists in the Trumba Connect database, the name associated with that address appears in your Address Book the way it is listed in the database. This means that the name may look different from how it is listed in the text file you imported.
For example, suppose the email address <conniemiller@example.com> already exists in the Trumba Connect database associated with the name Constance R. Miller. In the file you import, the name associated with that same email address is Connie Miller. In your Address Book, you will see Constance R. Miller rather than the name in your file.
- If your file has one display name field with names listed like this: Miller, Connie and the email address associated with the name is not in the Trumba Connect database:
It appears in your Trumba Address Book like this: Miller, Connie <conniemiller@example.com>
- If your file has one display name field with names listed like this: Connie Miller and the email address associated with the name is not in the Trumba Connect database:
It appears in your Trumba Address Book like this: Connie Miller <conniemiller@example.com>
- If your file has two Name fields, one for First Name and one for Last Name and the email address associated with the name is not in the Trumba Connect database:
It appears in your Trumba Address Book like this: Connie Miller <conniemiller@example.com>
Import contacts from the same data file into different groups
You can import contacts into a specific group by selecting the group's folder before you import (all contacts are also added automatically to the Address Book group, if they aren't already there). But what if not all of the contacts in the data file you're importing belong in the same group?
To set up a data file so that contacts import into different groups, add an EmailGroup column (capital E and G with no spaces) to your data file.
For example:
- To import some contacts into Group 1 and some into Group 2, set up a data file so it looks something like this:
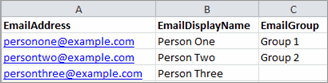
Person One, Two, and Three are imported into the Address Book group. In addition, Person One is imported in Group 1 and Person Two into Group 2.
Tip You can also import all of the contacts in a data file into a single group and then copy some of the contacts to other groups after you import.
How to import a contacts file you exported from another program
To import a contacts file
- At the top of any calendar page, click Address Book.
- If you didn't include group columns in your data file, on the Address Book page, under Groups, click the group to which you want to add the contacts.
- Under Add to Address Book, click Import Email Addresses.
- On the Import Email Addresses page, type the path or click Browse to locate the contacts text file you exported from another program.
- Click Import.
- Trumba Connect tells you how many contacts it added to the Address Book group.
Tip The number added to the Address Book group may not match the total number of contacts you imported if some of them already existed in the Address Book group. Even when you add contacts to other groups, the message includes only information about the number added to the Address Book group.
Note If you get an error message when you import a file, see tips for setting up the contacts file before you import.
