Add calendars to SharePoint sites
If you use Microsoft® Office SharePoint® Portal Server or SharePoint Services to share event information with employees, customers, or partners, you can easily include a Trumba® calendar in your SharePoint website.
This topic covers how to add Trumba calendars (and other spuds) to classic SharePoint sites.
(For modern SharePoint, go to Add calendars to modern SharePoint sites.)
Tip SharePoint is only one of several CMS platforms into which you can integrate calendars and other spuds. For example, Trumba customers are successfully using WordPress (see Trumba and WordPress), Drupal™, Active CMS, CMS Made Simple™, Autonomy TeamSite, OpenText, Plone® 4, Ektron, Pagefarm, Ingeniux, and other content management systems. For more information, contact Customer Support.
Note If access to your SharePoint site is restricted (for example, it's available only to employees on your intranet) and you don't want your calendar events to be accessible to the public, you can either:
- Password protect your published calendar, or
- Publish the calendar with a secure URL, and then follow these steps for embedding the secure calendar in SharePoint.
What you can learn in this topic
- Benefits of embedding a Trumba calendar in SharePoint
- How to embed a published Trumba calendar into a SharePoint site
- How to embed a calendar published with a secure URL
Benefits of embedding a Trumba calendar in SharePoint
You can create event lists and calendar views from within SharePoint. Why bother embedding a Trumba calendar into your site?
If all you want to do is list event titles, times, and locations, the SharePoint lists and views might meet your needs. With a Trumba calendar, however, you have a lot more options. You can:
- Allow calendar visitors to sign up to attend events, and manage the event registration lists.
- Offer calendar visitors the ability to add events to their personal calendars, set email or text message reminders, and more.
- Present different categories of events on one calendar, with each category identified by color.
- Use a variety of control spuds to give visitors control over how they view events and which events they see.
For example, visitors can search for or filter events, control event layout, and more.
If you aren't sure what control spuds are, go here for an introduction.
- Embed promotion spuds throughout your SharePoint site to promote upcoming events and send visitors to the full calendar.
For example, you might want to embed an Upcoming Events promotion spud on your home or other high-traffic page that sends visitors to the main calendar for event details.
If you aren't sure what promotion spuds are, go here for an introduction.
The following image shows an events calendar and three control spuds (Month List, View Chooser, and Search) embedded into a single SharePoint page.

How to embed a published Trumba calendar into a SharePoint site
Note These instructions apply to publicly-accessible and password-protected Trumba calendars. If you want to embed a calendar published with a secure URL, see these instructions.
To embed a published calendar into your SharePoint site
- In the Trumba Connect editing environment, select the calendar you want to embed and then click Publish Settings.
If you want to password protect the calendar, make sure that you have set the password. To understand what visitors to a password-protected calendar experience, see What happens if a calendar is password protected.
- In the Publishing Control Panel, on the Calendar Spuds tab, copy the code for the main calendar spud.
- Open your SharePoint site.
- In the command bar, click Create.
- Under Web Pages, click Web Part Page.
- Type a name for the new page. Choose a layout template. Select the document library where you want to save the new page. Click Create.
Tip Choose a layout template, such as Header, Right Column, Body, with a section (such as the Body section) large enough to display the full calendar comfortably.
- On the new page, under Web Part List, drag the Content Editor Web Part into the section of the page where you want the Trumba calendar to appear.
- Click open the tool pane.
- In the Content Editor tool pane, click Source Editor.
- Paste the HTML code for the calendar spud into the text entry window. Click Save.
Your calendar appears in the appropriate section of the page.
- Expand Appearance, Layout, and other sections of the tool pane to name and set other properties for the web part.
For example, you might want to set a fixed width, such as 600 pixels, for your main calendar web part.
- Click OK to save the web part.
Tip To include a control spud in a header or column section of the SharePoint page, copy the control spud code. Click Modify Shared Parts, point to Add Web Parts, and then click Browse. Repeat steps 7 through 9 to paste the control spud code into the Source Editor window.
What happens if the calendar is password protected?
If you password protect the calendar, visitors to your SharePoint site will be required to type the password before they can see the calendar.
When they arrive at the page on the site where you embedded the calendar, they'll see this link:

Clicking the link opens the Trumba Connect Password Required page:
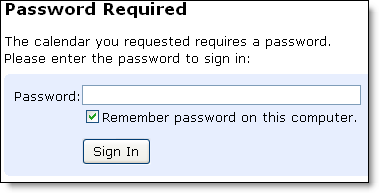
Calendar visitors who know the password can type it, click Sign In, and then refresh the page to see the calendar.
Note Calendar visitors who leave Remember password on this computer selected, will not be prompted for the password the next time they sign in from the same computer. This means that, unless you change the password, an ex-employee or ex-partner could continue to access the calendar even after your relationship with them ends. If the information on the calendar requires a higher level of security, see How to embed a calendar published with a secure URL.
How to embed a calendar published with a secure URLs
If you're embedding in your SharePoint site a calendar that contains proprietary information and requires the highest level of security, you should consider publishing the calendar using a secure URL.
Briefly, this is how the secure URLs approach works. You use code provided by Trumba to generate a hash parameter that contains the CreateSecurityHash() function. In the code for each Trumba spud that you want to include on your SharePoint site, you add a url argument that calls the function. This function in turn generates a unique hash and expiration time for each of the spud's visitors.
I'd like to read the full explanation about using secure URLs.
To embed in your SharePoint site calendar spuds published with a secure URL
- First, follow the process described in Use secure URLs to protect calendars to get a secure key and create the Trumba code you need to generate unique, secure URLs for each calendar visitor.
- For each spud that you want to embed in your SharePoint site, create a webpage that contains:
- The Trumba hash parameter code and the implementation of the CreateSecureHash() function available in the sample files that you can download here.
- Spud code that contains a
urlargument that calls the CreateSecureHash() function in the Trumba code.
- Save the webpage files to a production server that you can link to from within your SharePoint site.
Tip To make sure the standalone files can't be viewed by unauthorized users, the server where you save the files should have the same security restrictions as your SharePoint site.
- Follow the steps above for embedding spuds in SharePoint. For each spud, in step 9, instead of opening the Source Editor window, in the Content Link text box, paste the URL for the corresponding webpage you created.
- Click OK.
