About event registration
What you can learn in this topic
See also: How do I set up event registration?
Tips:
- If you're implementing paid registration, finish reading this topic, and then see Introduction to paid registration.
- If you want to remove event registration for new events on a particular calendar, see Can I hide event registration?
Event registration options
In Trumba® Connect, you can set up event registration to support:
- Invitation-only events, where you invite specific people to register for the event.
- Open invitation events, where anyone with access to your published calendar can sign up.
- A combination of the two, where you both invite specific people and open up the event for general registration.
For any of the above, you can:
- Limit the number of people who can attend.
- Require or make it optional for registrants to sign in.
- Create waiting lists and waiting list limits.
- Set up automatic invites from the wait list, and wait list response times.
- Set registration deadlines.
- Allow invitees to bring others to the event.
- Display the attendee list to everyone who responds.
- Receive email messages each time someone registers.
- Make it optional for registrants to provide a name and/or email address.
- Control how registrants sign up for repeating events.
- Customize the registration success and confirmation message.
- Send custom email messages to some or all registrants.
- Gather the data you need with custom registration forms.
- Register on behalf of attendees who miss deadlines or need special attention.
Summary of the registration process
The event registration process includes the steps listed below. Click each step for more details.
- Optional: Publisher account creates a custom registration form
- Event editor sets up event registration
- Registrants use open registration and/or receive invitations
- What happens when registrants can or must sign in?
- Registration data appears on the Attendees tab
- Registration status icons appear in the editing environment
- Registrants update/cancel their registrations
- Registrants transfer their registrations
- Event editor tracks and manages responses
Watch this video to see how to set up registration events (either virtual or in person), send invitations, manage the list of attendees, and more.
Optional: Publisher account creates a custom registration form
Trumba® Connect provides default registration forms you can use. You can also create custom registration forms that include questions you'd like to include for each registrant.
For example, if you offer job training events, you might want registrants to indicate their preferred language. Or, if you offer campus orientation tours, you might want registrants to state their intended major.
I'd like to know more about custom registration forms.
Event editor sets up event registration
You can set up event registration for any event that you have permissions to edit (including repeating events). See Add events.
Step me through setting up event registration.
What happens when registrants can or must sign in to register?
If a publisher with administrative privileges set up visitor accounts for your organization, you can give registrants the option (or require them) to sign in to their accounts before registering for an event. These accounts give visitors access to the Event Actions web app where they can save and manage the events and calendars they care about.
Registrants use open registration and/or receive invitations
You can offer open registration via sign-up buttons associated with events on published calendars or promotion spuds and/or invite specific people to attend an event.
Go to: Set up event registration.
With open registration, people click a sign-up button on a published calendar or promotion spud (such as here on the fictional Trumba Library calendar) to open the registration form.

People you invite receive an invitation email message, which includes a Register button that invitees can click to open the registration form.

Registrants use the form to provide their registration details, such as in this example from the fictional Trumba University:

Registrants who used either open sign up on a published calendar or promotion spud, or a Register button in an invitation email, receives an email message confirming their registration, for example:

Registration data appears on the Attendees tab
As open registrants and/or invitees sign up, their responses are captured in a table on the Attendees tab in the add/edit event form.
Tip To help with locating a registrant, you can sort the list by clicking a column heading.

Registration status icons appear in the editing environment
Dynamic icons appear with open registration events in the Trumba editing environment that indicate the events’ current registration status:
| Icon | Description |
|---|---|
| Event is open for registration. | |
| Event is full (met its registration limit). | |
| Event is full, and has started a wait list. |
Registrants update/cancel their registrations
After registering, registrants have the option of updating or cancelling their registrations (as long as the response deadline hasn't passed). They can do this in a couple of ways:
I'd like more information about response deadlines.
- By opening the confirmation email message they received

Confirmation email messages include buttons registrants can use to change their registration details or cancel their registrations.
- When open registration is available, by returning to the calendar and clicking the event's sign-up button.
Clicking the button opens an event registration window that includes an update registration link.
What do the sign-in options on the registration form mean?

Update registration link
Clicking the link displays an Email Registration Link button.
What do the sign-in options on the registration form mean?

Email Registration Link button
After a registrant provides the name and email address they used to register and clicks the button, the registrant receives an email message that contains Change Registration and Cancel Registration buttons.
Registrants transfer their registrations
Registrants can transfer any current registration to another event with the same title, including events with different durations or on different calendars, as long as they are within the same publication.
Transfers are not available when the event:
- Isn't open for registration, has no space available within the registration limit, or is past its registration ends date/time. See Set up event registration.
- Uses a different event registration form. See About custom registration forms.
- For paid registration events, requires a different payment amount or offers different discount codes. See Introduction to paid registration.
Note To register for a paid event with a different payment amount due, the registrant needs to cancel their original registration, and then submit a new registration with the correct payment amount.
Note In the case that the event is past its registration ends date/time, the event editor may still be able to transfer the registration on a registrant's behalf. See Transfer registrations on behalf.
Registrants can start the registration transfer in a few different ways:
- Registrants can open the original registration confirmation email message they received, and then click Change Registration to open the event registration form (which includes a Transfer button):

Confirmation email message.
- If a publisher with administrative privileges set up visitor accounts for your organization, registrants can:
- Return to the calendar they used to sign up for the event.
- Click the sign-up button next to the original event to open the event registration form (which includes a Transfer button):

Note Registrants may need to sign into their visitor account in the Event Actions web app (if they haven't already done so).
- Alternatively, if a publisher with administrative privileges set up visitor accounts for your organization, registrants can:
- Open their My Events list by:
- Clicking the My Events link on the published calendar, and then signing into their visitor account in the Event Actions web app (if they haven't already done so).
or
- Signing into My Events directly from within the Event Actions web app.
- Clicking the My Events link on the published calendar, and then signing into their visitor account in the Event Actions web app (if they haven't already done so).
- Click the Registered link next to the original event to open the event registration form (which will include a Transfer button):

- Open their My Events list by:
Using any of the above methods, registrants reach the event registration form, with a Transfer button:
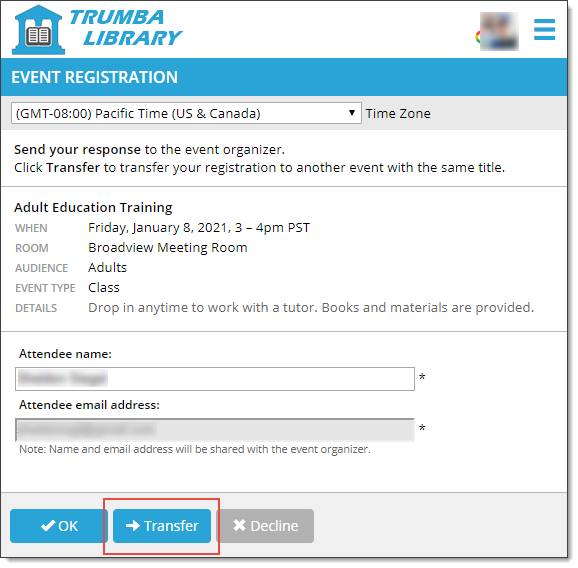
Registrants click the Transfer button on the event registration form (as shown above), to open the Registration Transfer page:

On the Registration Transfer page (as shown above), registrants click the Transfer button next to the event to which they'd like to transfer their registration. (If no Transfer button appears, the event is not available for transfer.)
The Transfer Confirmation appears (as shown below). Registrants also receive a transfer confirmation email message.

Event editor tracks and manages the responses
As registrants respond and update their responses, their data are recorded on the Attendees tab in the add/edit event form. You can open the form at any time to track and edit responses.
I'd like more details about how I manage registration responses.
