Set up an event submission form
If your Trumba representative has enabled your Trumba® Connect account for event submission forms, you can add a form to any calendar you publish. You can also set up your event approval process and customize the form. If you want to change something later, you can go back and edit the form whenever you want.
How do I get my account enabled for event submission forms?
Topic links
- Add an event submission form spud to a publication
- To approve or not approve: Managing submitted events
- Submitter sign-in options
- Control form layout
- Event templates, custom fields, and your event submission form
- Content in Description and other multi-line text fields
- Add custom content to the submission form or the success page that event submitters see
- Specify who in your organization is notified when an event has been submitted
- Submission forms and internal workflow
Note The procedures in this topic assume that your account is enabled for submission forms, that you have already published your calendar, and that you have a website in which you've incorporated Trumba calendar spuds. Learn more about publishing and spuds.
Add an event submission form spud to a publication
You add and customize event submission form spuds in the Publishing Control Panel. Each published calendar can have only one submission form spud.
I could use an overview of event submission forms and the submission approval process.
To add an event submission form spud
- In your Trumba editing environment, display the published calendar, and then click Publish Settings.
- In the Publishing Control Panel, click the Event Submission tab, and then click Add a Submission Form.
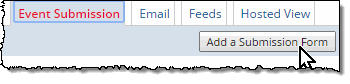
- On the Edit Submission Form Settings page, select the appropriate options, and then click OK.
Tip For help with submission form settings, click the blue buttons (
 ).
). - Back on the Event Submission Form tab, click Preview to review the form.
Tip If you added a custom font to your publication, that font is applied to your event submission form.
To approve or not approve: Managing submitted events
I'd like to see an overview of the event submission process.
You can manage submitted events in two ways:
- Let submitted events go live without approval.
Recommended only when all event submitters are trusted colleagues who are familiar with the way your calendars and events are organized.
- Review and approve submitted events before moving them to your live calendar.
Note If the submission form is available to the general public, we strongly recommend that you approve submitted events before they go live.
To set up your approach to submitted events
These instructions assume you've already added an event submission form spud.
- In the Publishing Control Panel for your calendar publication, click the Event Submission tab, and then click Edit Settings & Styles.

- In the Approval and Categories section:
- If you trust all event submitters and do not need to approve submissions before they go live, select No, live.... Click OK to save your setting.
- If you want to approve all submitted events before they go live, select Yes, approved..., and then go on to step 3 of these instructions.
- For "Submitted" sub-calendar, leave the name Submitted as it is, or type another name that you prefer (such as "To be approved" or "Pending approval").
The Submitted sub-calendar is a temporary holding calendar for submitted events. The events remain on this sub-calendar until you approve and move them to a published calendar (or sub-calendar).
- Category sub-calendars If you have mixed sub-calendars into your published calendar, you see those mixed-in sub-calendars listed here.
Tip If calendars you expect to see are not listed, it's probably because they're not sub-calendars of the published calendar. Only mixed-in sub-calendars show up here.
- To keep the submission form as simple as possible, select only the check box next to your published calendar.
You can still add a submitted event to any of the mixed-in sub-calendars at the time you approve that event.
- To give submitters the option of assigning a category to each event they submit, select the mixed-in sub-calendars that represent categories you want to include.
The following image shows the relationship between settings on the Edit Submission Form page and how Submitted sub-calendars work.
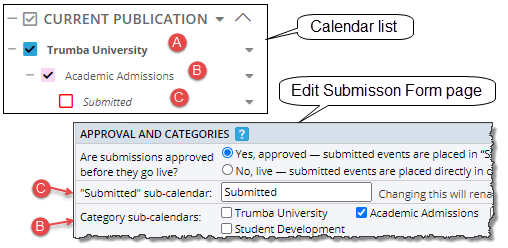
A Published calendar This is the calendar you publish. It may or may not include mixed-in sub-calendars. B Category calendar Category calendars are mixed-in sub-calendars. When you select one or more of these sub-calendars on the Edit Submission Form page, two things happen: - A Category field is added to the event submission form. This means event submitters can assign a category to each event they submit.
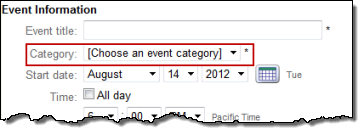
- A Submitted sub-calendar is assigned to each of the mixed-in sub-calendars you selected.
C Submitted calendar This is the sub-calendar that Trumba Connect creates under the category calendar (if it exists) or the published calendar (if you don't use category calendars). Submitted events show up on this calendar. You promote submitted events to the parent calendar only after you approve them. - A Category field is added to the event submission form. This means event submitters can assign a category to each event they submit.
- To keep the submission form as simple as possible, select only the check box next to your published calendar.
- Click OK to save your settings and return to the Publishing Control Panel.
Submitter sign-in options
You can make sign-in an optional or required part of the event submission process. You can also control which sign-in methods are available.
Tips
- To add sign-in to the submission process, a publisher with administrative privileges must have enabled visitor accounts for your organization. For more information about enabling visitor accounts and other ways to customize the Event Actions web app, see Customize the Event Actions web app.
I'd like an overview of visitor accounts and the Event Actions web app.
- If you set up your submission form to prepopulate the name and email fields, visitors won't be able to sign in. To support sign-in, remove the code for prepopulating the fields.
To set submitter sign-in options
- In the Publishing Control Panel for your calendar publication, click the Event Submission tab, and then click Edit Settings & Styles.

- To change the organizational-level settings, on the Settings tab, in the Submitter Info Section, click Update.

- Select the sign-in options you want.
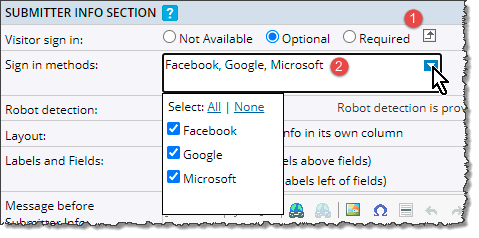
Settings for submission sign-in
Tip By default, the settings reflect the visitor account settings a publisher with administrative privileges set up for your organization. You can switch submission sign-in settings from optional to required and vice versa and limit the available sign-in methods. However, if visitor accounts are enabled for the account, you can't disable them for event submission.
- Visitor sign in (1) Select Optional to give submitters the option of signing in to their visitor accounts (or setting up accounts) before they submit an event.
Select Required to make sign-in mandatory before events can be submitted.
- Sign in methods (2) From the drop-down list, select or clear the sign-in methods you want.
Tip If your organization enabled single sign-on for Trumba® accounts, you'll also see an organizational ID sign-in option in the drop-down list. Learn more about single sign-on.
- Visitor sign in (1) Select Optional to give submitters the option of signing in to their visitor accounts (or setting up accounts) before they submit an event.
- For Robot detection, select Enable to require event submitters to pass a CAPTCHA to attest that they are human (that is, not a robot):

- Click OK to save the settings.
- Back on the Event Submission Form tab, click Preview. Test the sign-in settings to confirm that they work the way you expect.
Control form layout
You can control the relationship of the form's Submitter Information and Event Information sections to one another. And you can control the width of the form by placing labels above or to the left of the text entry fields.
These instructions assume you already added an event submission form spud.
To set submission form layout
- In the Publishing Control Panel for your calendar publication, click the Event Submission tab, and then click Edit Settings & Styles.

- On the Settings tab, in the Submitter Info Section, select the layout options you want.
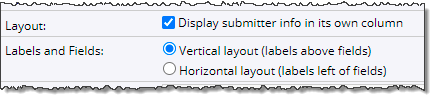
Settings for controlling submission form layout
Tip Even though layout settings are in the submitter info section, these settings apply to both the submitter and event info sections of the form.
- Display submitter info in its own column Creates a two-column form with submitter information on the left and event information on the right.
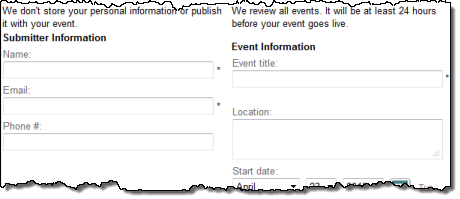
Two-column form with vertical layout (labels above fields)
- Vertical versus Horizontal layout To create a narrower form (for mobile sites and other pages where space is limited) with labels above text entry fields, select the vertical layout. If width isn't an issue, you might want a horizontal layout in which labels appear to the left of the fields.

Submission form with horizontal layout (labels left of fields)
- Display submitter info in its own column Creates a two-column form with submitter information on the left and event information on the right.
- Click OK to save the settings.
- Back on the Event Submission Form tab, click Preview to confirm that you like the layout options you chose.
Event templates, custom fields, and your event submission form
Tip This topic gives you an overview of how event templates and custom fields work in relation to your event submission form. For more details about the settings described here, follow the instructions for adding an event submission form and then click the blue Help buttons ( ) on the Edit Submission Form page.
) on the Edit Submission Form page.
Your submission form has a default event template. It gets that template from the published calendar to which you added the submission form.
How do I find a calendar's default event template?
Why does a submission form's event template matter? Because the template determines the fields that the submission form contains. For example, if you want to let submitters submit images along with events, the template associated with the submission form must include an event image field.
Can I include fields in the submission form that do not appear in the published calendar?
In addition, if you have enabled more than one template on the published calendar, you can decide which template to associate with the submission form. You can even give event submitters a choice of templates by adding an event template field to the form.

| A | Default event template Same as the default for the published calendar you added the submission form to. If more than one template is enabled for the published calendar (as shown here), you can switch the default. |
| B |
Available templates If you have enabled multiple templates for the published calendar, the templates are listed here. Selecting one or more adds an Event type field to the submission form and gives submitters the opportunity to decide which template they want to use.
Tip If you use only one template, ignore the check box you see here. |
| C | Event template field The event template field on this form is labelled Event type. |
Add hidden custom fields to the event submission form
In certain cases, you might want to add a field to the event information section of the submission form that does not appear in published events.
For example, you might want to add a hidden Request for Additional Services field to the submission form. This lets the person approving events know if an overhead projector, wheelchair access, or other special accommodations are needed. However, no Request for Additional Services field appears on the published calendar.
You add hidden fields by selecting them from the Display hidden fields list, such as in the image below:

Tip The hidden fields list includes all unpublished custom fields and fields set to not show on the submission form. The field you select shows up on the submission form only if it is enabled for the template(s) associated with the form.
Set up date start and end limits for submitted events
You can set up a date start limit (the number of days into the future after which submitted events must begin) for calendar visitors submitting new events.
For example, if you set the date start limit to 30 days, visitors would not be able to submit any events that started earlier than 30 days from today's date.
You can also set up a date end limit (the number of days into the future that are available for submitting events). Leave the date end limit set to None if there's no limit how far into the future the event could occur.
For example here, with a date start limit of 30 days, and a date end limit of 45 days, calendar visitors would not be able to submit any events that started earlier than 30 days OR later than 45 days from today's date.
You set up event date limits by selecting the number of days in the Date start limit and Date end limit fields, such as in the image below:

Note The end date of an ongoing, multi-day, or repeating event must fall within the date limit you've set. For more information, go to What's the difference between repeating, multi-day, and ongoing events?
Content in Description and other multi-line text fields
By default, when you create a new event submission form, an HTML editor is added to the Description and other multi-line text fields included in the published form.
Where can I learn more about the HTML editor?
The HTML editor makes it easy for event submitters with no knowledge of HTML code to add formatted text, images, and other content to fields in the events they submit.
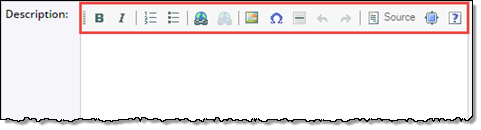
HTML editor in the Description field of a published submission form
Tip You can find the setting for showing or hiding the HTML editor on the Edit Submission Form Settings page in the Event Info Section under Options. To show the editor, select Enable HTML editor. To hide the editor, clear the check box.
Add custom content to the submission form or success page
Tip You can also customize the content of the confirmation email messages that event submitters receive. Learn more about customizing event submission emails.
You can add custom content to your event submission form in the following ways:
- Messages above and after the Submitter Information section.
For example, you might want to let submitters know that personal information is never published. Rather, it serves as contact information in case you have questions about submissions.
- Message above the Event Information section.
For example, you might want let submitters know that all event information is public and that it appears in the published calendar. You might also want to inform them that you approve events before they go live.
- Privacy message that appears at the bottom of the form.
If you leave this field blank, a default message appears: "We care about your privacy. Information provided via this form will not be resold or redistributed."
Any content you add to the privacy message field automatically replaces this default text.
- Success page message.
Submitters see a success page after they submit an event. You might want to add a message to this page that thanks submitters and gives them an estimate of when they can expect to see their events go live.
Each of the content fields includes the HTML editor that makes it easy for you to format text, insert images and lists, add hyperlinks, and more. You can also use the Source button on the HTML editor to add your own HTML source code.
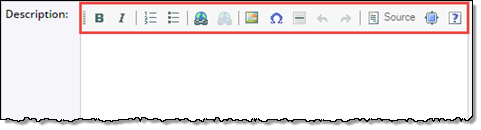
The HTML editor makes it easy to add formatted text, hyperlinks, and even images to fields on the event submission form.
To add custom content
The following steps assume that you already added an event submission spud to the current publication.
- In the Publishing Control Panel for your calendar publication, click the Event Submission tab, and then click Edit Settings & Styles.

- Use the HTML editor to provide custom content in any of these sections:
What do the HTML editor buttons do?
- Under Submitter Info Section, the Message before Submitter Info or Message after Submitter Info fields.
- Under Event Info Section, the Message before Event Info or Privacy message fields.
Tip Even if you don't add a custom privacy statement, a default statement is added at the bottom of the submission form. ("We care about your privacy. Information provided via this form will not be resold or redistributed.")
- Under Success Page, the Success message field.
- When you finish customizing the messages, click OK. At the bottom of the Edit Submission Form box, click Preview to preview the custom content you added.
Specify who in your organization gets email notification when an event has been submitted
You can sign up event editors to receive submission notification email messages when events have been submitted by the general public (or from a defined user community). The notification message looks something like this:

Designated calendar editors receive notification messages each time an event is submitted.
The notification message includes details about the submitted event and, by replying to the email, the editor can contact the submitter to clear up event questions or provide information about the event's approval status.
Before I decide who gets notified, I'd like to see an overview of the event submission process.
To designate who receives the notification email messages
- In the Publishing Control Panel for your calendar publication, click the Event Submission tab, and then click Edit Settings & Styles.

- Under Success Page, for Email on submit, enter the email addresses of the people to whom Trumba Connect should send the notifications.
If you enter multiple email addresses, use a semicolon and a space to separate them.
- Edit other sections of the submission form or click OK to return to the Publishing Control Panel.
Submission forms and internal workflow
If part of your internal workflow requires approval and review for events added to shared calendars by Trumba account holders, you can use submission forms to help manage that process.
To set up an added event approval workflow:
- Publish each calendar to which editors will submit events. To each calendar, add a submission form for which you enable submission approval.
When you create submission forms with submission approval enabled, submitted sub-calendars are added automatically to the published calendar with which the event submission form is associated.
- In the Success Page section of the Edit Submission Form Settings page, select the Email on add check box (1).
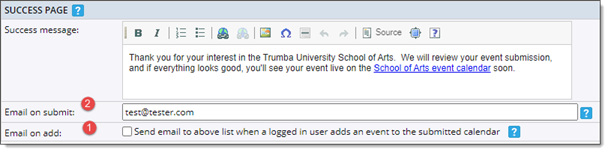
- In the Email on submit text field (2), provide the email addresses (separated by semi-colons and spaces) of the people you want to notify each time a Trumba account holders add, move, or bulk move events to the submitted sub-calendar.
Tip Notification emails are triggered only by added events the submitted sub-calendar actually owns. For example, if an editor adds an event to another calendar and also shows the event on the submitted sub-calendar, no emails will be sent.
- Save the submission form settings.
- Back in the Trumba editing environment, share each submitted sub-calendar with the editors responsibile for adding events.
Tip For specific details about the Email on add and Email on submit options, click the blue buttons next to the options on the Edit Submission Form Settings page.
