Registration sign-up images
Note When you enable open registration for an event, global sign-up buttons (sign up, wait list, closed, full) appear by default in most calendar views (other than: Classic Month, Classic Multi-Week, News, Map, and Linear Grid) and promotion spuds (other than: Date Finder and Upcoming Events Crawler). See: Sign-up Buttons tab.
This topic covers using assigned images for the sign-up controls (rather than the global sign-up buttons referenced above). This may make sense if you'd prefer to use your own custom images (to tailor the button style to the style of each calendar view and/or promotion spud).
To use images for the sign-up controls, go to the Publishing Control Panel, Calendar Spuds tab, and then the Main Calendar Spud section. Under the Main Calendar spud, click Edit Settings & Styles, go to the Sign-up Buttons tab, and then click Images, as in the screenshot below. See: Sign-up Buttons tab.
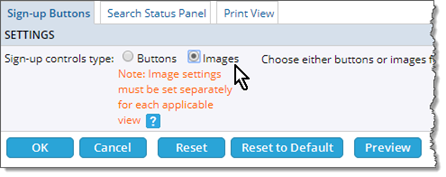
This topic describes:
- About using common, built-in images for the sign-up controls
- Use images for sign-up controls on events
- Use images for sign-up controls on promotion spuds
About using common, built-in images for the sign-up controls
It's important to note that you assign images as sign-up controls separately for each calendar view and promotion spud, so each view or spud can use its own set of images, as appropriate.
Common, built-in images
Tip See the other sections in this topic (Use images for sign-up controls on promotion spuds and Use images for sign-up controls on events) about using custom images for the sign-up controls.
There are no global settings available when you use assigned images for the sign-up controls, but there is a small set of common images from which you can select for each calendar view and promotion spud.
The screenshot below shows an example of the common, built-in images:

Here's an example of common images applied in an Upcoming Events promotion spud:
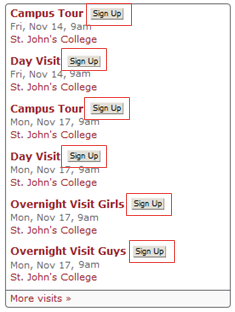
Use images for sign-up controls on events
The following instructions assume you have already turned on open event registration for at least one future event.
Tip This procedure covers how to use images as sign-up controls for individual calendar views, as appropriate. For information about instead using the global sign-up buttons, which appear by default wherever the buttons are displayed, go to: Sign-up Buttons tab.
Important If you're using global sign-up buttons, the procedure below does not apply (and the interface pictured below step #4 will not appear). In this case, the event registration buttons for the promotion spuds are managed on the global Sign-up Buttons tab, and not on the individual views.
To use images for sign-up controls on events
- In the Trumba editing environment, make the calendar with the open registration event active. Click Publish Settings.
- In the Publishing Control Panel, click the Calendar Spuds tab.
- Find the default calendar view, and then click Edit Styles & Settings.
To customize open sign-up controls for other calendar views, follow these same steps.
- On the Settings tab, under Event Actions, do the following:
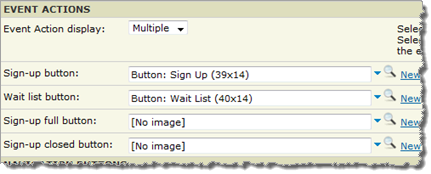
Default open registration sign-up control settings
- To hide a sign-up control, leave No image selected or select it from the drop-down list.
- To display the common, built-in images, expand the drop-down list, and then select the control name.
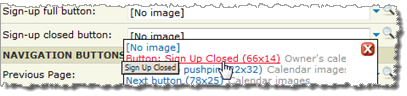
Selecting the sign-up control name from the drop-down list
- To replace the common, built-in image with an image you have already uploaded, select More images.
- To replace the common, built-in image with an image you haven't yet uploaded, click New, and then follow instructions in the Add Image window.
- To customize the postion of the sign-up control, click the Styles tab.
Tip If you feature events, you see two or more Event... tabs instead of a single Styles tab. Repeat the following step on each tab.
- Under Event description styles, for Signup button padding, set the padding amounts you want.

- At the bottom of the form, click OK.
Use images for sign-up controls on promotion spuds
The following instructions assume you have already added a promotion spud and turned on open event registration for at least one future event. (Note that Date Finder and Upcoming Events Crawler do not support registration sign-up controls.)
Tip This procedure covers how to use images as sign-up controls for individual promotion spuds, as appropriate. For information about instead using the global sign-up buttons, which appear by default wherever the buttons are displayed, go to: Sign-up Buttons tab.
Important If you're using global sign-up buttons, the procedure below does not apply (and the interface pictured below step #4 will not appear). In this case, the event registration buttons for the promotion spuds are managed on the global Sign-up Buttons tab, and not on the individual spuds.
To use images for sign-up controls on promotion spuds
- In the Trumba editing environment, make the calendar with the open registration events active. Click Publish Settings.
- In the Publishing Control Panel, click the Promotion Spuds tab.
- Find the promotion spud to which you want to add registration sign-up images. Click Edit Settings & Styles.
- On the Edit Settings... page, on the Settings tab, in the Event Registration section, use the image controls to either locate one of the common, built-in images, such as a default or classic button, or upload a custom image.
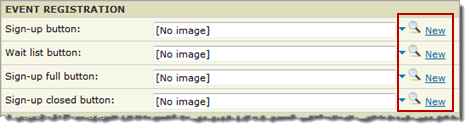
Image controls, Event Registration section, Settings tab
- To customize the image position, click the Styles tab.
- For Signup button padding, set the padding amounts you want.

Tip Where you find the signup button settings on the Styles tab depends upon which promotion spud you're customizing. You may find the settings in sections called Event Info, Event Description, Description, or Events.
- At the bottom of the form, click Preview to make sure the registration sign-up controls look the way you want.
- When you're satisfied with the results, at the bottom of the form, click OK.
Tips
- Even if no sign-up controls appear in your published calendar view, visitors can still register for events by clicking the event title to open event details view.
- Sign-up and wait-list links also appear in event detail views, as well as in the Detail List - Date, Detail List - Title, Labeled List - Date Labeled List - Title, and Photo Events calendar view spuds. Note that you can set up the links globally instead, in the Publishing Control Panel for your calendar. For more information, go to: How to customize icons for all calendar views.
