Set up event registration
With Trumba® Connect event registration, you can:
- Create:
- Open registration events, where anyone with access to the published calendar can sign up.
- Invitation-only events, where you send invitations to specific people to register for the event.
- A combination of the two, where you both invite specific people and open up the event for general registration.
- Track and manage event registrants, send reminder emails, and more.
- Create custom questions for your registration form, and track registrant responses (values they've selected) across events. Learn more.
- Make an event private (and thus, not publish it to the public calendar or promotion spud) to limit access to a specific, invited audience. Learn more.
Topic links
- How to set up event registration
- How to set up an open registration event
- Notes about open registration sign-up buttons
- Notes about registration indicator icons
- How to send invitations to register for an event
- Discourage visitors from adding events to their calendars without registering
Watch this video to see how to set up registration events (either virtual or in person), send invitations, manage the list of attendees, and more.
How to set up event registration
Important Because event registration settings are complex, we strongly recommend that you test each event before it goes live. You can add events initially to a separate test calendar that uses the same settings as your live calendar, and then after confirming that things are working correctly, move the events from the test to the live calendar.
To set up event registration:
- In your Trumba editing environment, select the appropriate calendar.
- If the event already exists, open it for editing.
or
If you're creating a new event, click Add Event above the calendar.
- On the Event Information tab, enter the event information.
- For open registration and/or send invitation events, click the Registration tab or icon at the top of the page:

- Select:
Open registration (see How to set up an open registration event) to allow anyone with access to your published calendar to register for the event.
and/or
Send invitations (see How to send invitations to register for an event) to invite specific people to register for the event.
You can both allow open registration and send invitations for the same event.
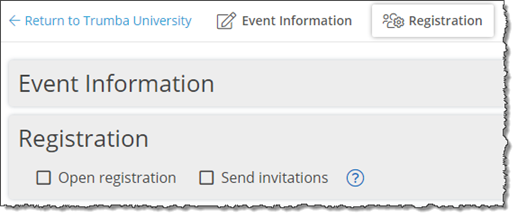
Important notes
- Alternatively, with non-registration events (those that are neither open for registration nor have invitations), you can send event announcements and up to two scheduled reminders to a specific list of people (without enabling event registration). See Event announcements and reminders.
- Thus, you can either send "announcements" for non-registration events, or "invitations" for registration events but not both. Notice on the add/edit event form that registration events include a Registration tab, while non-registration events include an Announcements tab.
How to set up an open registration event
(To also, or only, send invitations, go to How to send invitations to register for an event.)
Note Alternatively, you can keep an event private by only sending links and invitations to specific people to register for events that are on private and non-published calendars. For more information, contact Support.
- Complete steps 1-4 in How to set up event registration.
- On the Registration tab, select Open registration.
- Select the Registration form you want to use for this event.
If you created a custom registration form, you can select it here. If you apply the same custom form to most of your events, you can set that form as the calendar's default in calendar settings. See To rename and set up the default calendar.
Important By default, in some calendar views, a Sign Up button appears next to open registration events on your published calendar. Site visitors can click the Sign Up button to register for the event. See Notes about open registration buttons in this topic.
- (Optional) Click Show more options to display additional options:
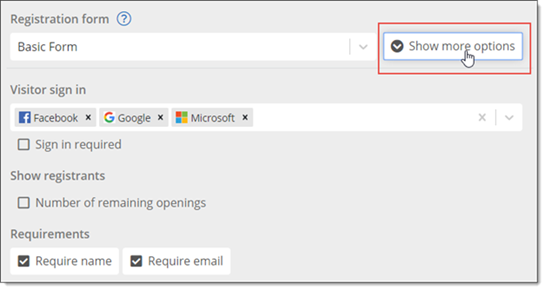
- Visitor sign in
(Available if a publisher with admin privileges has set up visitor accounts for your organization. See Visitor accounts: an overview.)
- Select Sign in required to require sign-in for event registration.
- Click the drop-down arrow at the right to select from the sign-in options the publisher set up for your organization.
Tips
- Watch this video to learn more about event registration sign-in and how signed-in registrants track and manage their registration.
- If a publisher enabled visitor accounts for your organization, you can't disable sign-in for event registration.
- If your organization enabled single sign-on for Trumba accounts, you can also choose an organizational ID sign-in method. See Single sign-on.
- Show registrants
- Select Number of remaining openings to show registrants the number of seats remaining when they sign up (relevant only if you set a registration limit for the event).
- Requirements
Note Both Require name and Require email are selected by default, and both are always required for paid registration events.
- Clear Require name to allow people to register without providing a name.
With the Require name check box cleared, the word (optional) appears to the right of the Attendee name field in the registration form.
- Clear Require email to allow people to register without providing an email address.
With the Require email check box cleared, the word (optional) appears to the right of the Attendee email address field in the registration form.
If the event has a registration limit and a waiting list, after the event fills an email address is always required (so that registrants can be added to the waiting list).
When the email address is optional, and registrants don't provide one, the registrants don't receive a registration confirmation or reminder emails.
In this case, the following warning (in red) appears:

Tip You can change the default labels for the name and email fields, and for the "no email provided" warning text. In Publish Settings, on the Publish Settings tab, click Edit EA Settings. In the Registration Messaging section, update the Attendee name label, Attendee email label, and/or Email optional message text, as suitable.
Registrants who don't provide an email address but still request an email reminder see the following warning (in red) after they click OK:
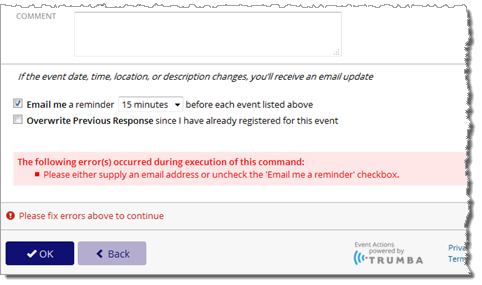
Note If you set up scheduled reminders for an event, people registering for the event won't see the Email me a reminder control on the registration form. (To set up scheduled reminders, see step 12.)
- Clear Require name to allow people to register without providing a name.
- Visitor sign in
- For Registration limit, choose the maximum number of people who can attend the event.
For Guests per registrant, set the maximum number of guests each registrant can bring with them to the event. (Guests of the registrant don't have to register separately.)
Important When you set a registration limit, make sure to factor in both registrants and their guests. That is, if the registration limit is 10, and five people register and each brings a guest, the event is full.
If you set Guests per registrant to anything other than None, the Number attending (including yourself): field appears on the registration form, reflecting the number of guests allowed.
In this example, Guests per registrant was set to 3, so the Number attending (including yourself): field on the registration form allows up to 4 (for the number of guests allowed plus the registrant):
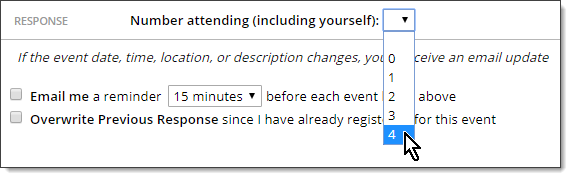
Note The Number attending (including yourself) field on the registration form is blank by default, which forces the registrant to specify the number attending. This increases the chance that the correct number of registrants + guests is submitted, rather than allowing registrants to just click through a default of 1 (when they are also bringing guests), which would then report an incorrect number of total attendees to the event organizers.
-
If you choose any value other than Unlimited for Registration limit, the Offer wait list control appears, which allows people to add themselves to a wait list (after the registration limit has been met).
When you select Offer wait list:
- The Auto-invite from wait list control appears, which (if selected) automatically sends invitations to people on the wait list when spaces become available. If you don't select Auto-invite from wait list, you have to manually invite people on the wait list. Learn more.
When you select Auto-invite from wait list the Auto-invite response time control appears, which specifies how long to wait to send an invitation to the next person on the wait after the previously invited person hasn't responded (registered or declined).
This process continues sending invites, in order, to the people on the wait list, until all the available space(s) are filled, or everyone on the wait list has been invited. It's first come, first serve amongst all the people invited, whoever responds first. This is a great option to use to help fill all of the available spaces for your events.
If you leave Auto-invite response time set to the default Unlimited value, the spaces remain reserved for those invited. (In this case, invitees can never lose their reserved space since they have an unlimited amount of time to respond.)
- The Wait list size control appears, where you set the maximum number of people who can join the wait list.
In the screenshot below, for example, the event has:
- A limit of 10 people (registrants plus their guests).
- Each registrant can bring one guest.
- The wait list can hold up to four people, who are automatically invited when a space opens up.
- If the first person hasn't responded in 15 minutes, the next person on the wait list is then invited.

- The Auto-invite from wait list control appears, which (if selected) automatically sends invitations to people on the wait list when spaces become available. If you don't select Auto-invite from wait list, you have to manually invite people on the wait list. Learn more.
- For Registration starts, set the date/time before the event begins to allow registration to start.
The default, When event is published, means that people can begin registering as soon as the event appears live on the calendar.
To set a future date/time for registration to start, select Specify date & time, and then use the date and time pickers to specify the date and time. (The event still appears on the live calendar, however people can't register until the specified date and time.)
Note The Registration starts setting applies both to people you invite and people who sign up through open registration.
For more information about how Registration starts works with repeating events, all-day events, and event time zones, see Set a registration start date and time.
- For Registration ends, set the date/time (before the event starts) after which people can no longer sign up. (If you set Registration ends to one day, for example, people who try to register ten hours before the event starts see the message: The deadline for responding to this event has passed.)
The default, Start of event, means that people can register up until the start time of the event.
To set a specific date/time for registration to end, select Specify date & time, and then use the date and time pickers to specify the date and time.
Tip For open registration events, after the Registration ends date/time has passed, Sign Up buttons disappear from your calendar, but, Wait List, Event Is Full, and Closed buttons still appear. See Notes about open registration buttons in this topic.
How does Registration ends work with repeating events?
Can I as the event organizer register someone after the Registration ends date/time has passed?
- For Organizers, you can set up organizers for either or both of these roles:
- If enabled, receive notification emails for event registrations and cancellations.
- View and check in registrants and their guest(s) at the event.
(See also: Set up check in for an event.)
To add organizers to the event:
- Click into the Organizers field to display a drop-down list of the current members of the Organizers group in your Trumba Address Book. (You can manage the members of the Organizers group through the normal Address Book functions.)
Note By default, (the email address of) the current Publisher account appears as an organizer for the event. You can remove this organizer and add in your own organizer(s), as appropriate.
- From the drop-down list, select the organizer(s) you want for this event.
or
Type email addresses for new organizers in the field directly, and then click Enter.
To set up organizers to receive notification emails:
- Select Send notifications.
Emails are auto-generated to the organizer(s) when:
- Someone registers or adds themselves to the wait list.
- A registrant cancels their registration.
- Someone is automatically invited from waitlist.
- The event is full.
To check in registrants at the event, organizers:
- Go to the Event Attendees page.
To do so, organizers:
- Click the link in their introduction email (which is prepared for them automatically).
or
Access the Organizer check-in link on the add/edit event form directly:
To do so, organizers:
- Open the add/edit event form for an existing event (i.e. it must be saved first).
- Click Organizer check-in, such as here:

- In the window that pops up, such as here:

Click Copy to copy the link so that they can then paste it into a browser.
or
Click Open to open the link directly.
- Click the link in their introduction email (which is prepared for them automatically).
- Sign in to the Event Attendees page using a Facebook, Google, or Microsoft email account (with the same email address the event editor used to set them up).
or
Alternatively, organizers sign into My Events directly, and then go to the Event Attendees page by clicking the Attendees button on events for which they're assigned as organizers.
or
They may also be able to sign in using their Trumba or Single sign-on accounts.
- View and check in registrants and their guests for the event.
Important:
- After you click OK to save the event, the organizer introduction email appears on the Pending Email tab on the add/edit event form, where you have the choice to send it (or not) to each organizer.
- If any organizers misplace their introduction email, you can remove and then add them as organizers again to regenerate a new introduction email.
- If you only want organizers to receive email notifications and not handle check in for the event, it's better not to send them the organizer introduction email. On the Pending Email confirmation page, clear check boxes for organizers to whom you don't want to send introduction emails.
- To Require payment for the event, see: Introduction to Paid Registration.
-
Send email confirmation is selected by default. Clear the check box if you don't want registrants to receive a registration confirmation email.
To create a custom registration confirmation message, select Custom confirmation text. A text form appears where you can enter the message text.
You can use the HTML editor buttons (highlighted in the example below) to add links, text formatting, images, and more (for more information, see HTML editor).

The message appears in the success page that registrants see after they register and in the registration confirmation email messages, if you decide to send them.
-
You can schedule and send (up to two) follow-up email reminders to the registered attendees for an event.
Alternatively, you can send custom messages to specific registered attendees, invitees, wait list people, etc. (that is, anyone who appears on the Attendees tab). See Manage event registration responses.
Note Reminders and invitations are independent from scheduled calendar email that you may have already have set up. See also: How to set up an open registration event, in this topic.
For Remind attendees, set the time before the event that you want to send the first reminder. Select Send immediately, to send the reminder immediately.
If the first reminder is far enough ahead of the event start time, the Second reminder control appears, where you can set a second reminder (closer to the start of the event) for registered attendees.
In either case, you can click custom reminder text to specify the reminder message, and use the HTML editor to modify the display (see HTML editor).
Important notes
- Before sending email reminders for an event, verify the list of registered attendees on the Attendees tab to make sure you're contacting only the correct people. See Manage event registration responses.
- If you set up scheduled reminders for an event, people registering for the event won't see the Email me a reminder control on the registration form.
- To customize the appearance of the header and footer for event registration and reminder email messages, see Customize event email.
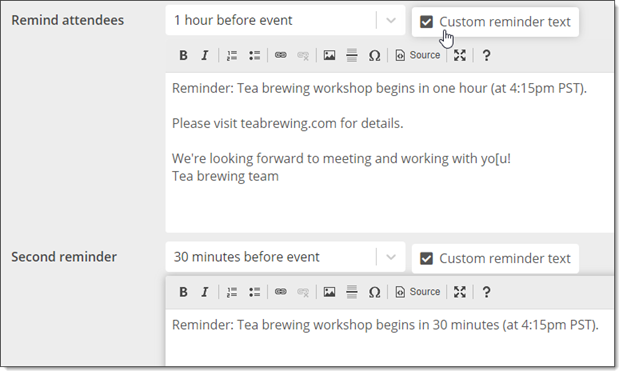
-
You can schedule and send a follow-up email to registered attendees after the event ends to solicit feedback or send a survey link.
When a Post event email is enabled, you are required to enter a Post event message, which is included in the email along with the event details.

- Click OK to save the event and registration settings.
Notes about open registration buttons
-
There are four possible open registration buttons that you can display in promotion spuds and some calendar views: Sign Up, Wait List, Event Is Full, and Sign Up Closed.
Sign Up and Wait List (if enabled) buttons show up by default. You can also display the Event Is Full and/or Sign Up Closed buttons if you want.
You can change the text for the registration buttons. You can also replace the default images with your own button images, as appropriate.
-
The Classic Month, Classic Multi-Week, News, Map, and Linear Grid calendar views do not support open registration buttons. If your calendar uses one of these views by default, calendar visitors can sign up (or see the registration status) for the event by clicking the event title, and then clicking the Sign Up link on the event details page.
See: Event detail view.
- Calendar views that display registration buttons in events include Table, List, Tile, Labeled List - Title, Labeled List - Date, Detail List - Title, Detail List - Date, and Photo Events.
-
After the Registration ends date/time has passed, Sign Up buttons no longer appear next to the event in promotion spuds and calendar views. In addition, buttons and sign-up links no longer appear in event detail views.
However, if an event is full (and you enabled the Event Is Full button) or has a wait list, Event Is Full and Wait List buttons are still visible. Clicking Event Is Full does nothing. Clicking Wait List results in a message that the response deadline has passed.
Tip If you sometimes close registration several days in advance of an event, you can let registrants know that the registration deadline has passed by enabling the Sign Up Closed button. The button is visible in the time period between the response deadline and the date and time the event occurs.
Notes about registration indicator icons
There are four registration indicator icons used with events that have registration (using Open registration, Send invitations, or both). You can quickly view registration and wait list counts by hovering over the icons.
| Icon | Meaning | Trigger |
|---|---|---|
| Registration for the event is open. | The event is set up for registration (using Open registration or Send invitations or both). | |
| There is a wait list for the event. | The event (with wait list enabled) has reached registration capacity. | |
| Registration for the event is full. | The event (with wait list not enabled) has reached registration capacity. | |
| Registration for the event is closed. | The Registration ends date/time has passed. |
Registration indicator icons and Registration buttons
The registration indicator icons within the Trumba editing environment work in conjunction with the registration buttons shown on the published calendar as shown in the table below.
| Registration Icon | Registration Button |
|---|---|
| Sign Up | |
| Wait List | |
| Event is Full | |
| Sign Up Closed |
Note If an event is set up using Send invitations only, the Sign Up button will not appear on the published calendar.
The registration button names can be changed on the Sign-Up Buttons tab by editing the Main Calendar spud settings. The button names above correspond with the screenshot below.
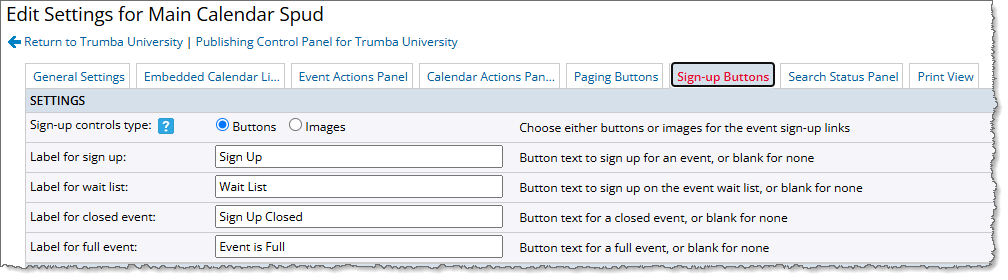
Note After an event has ended, the Sign Up Closed icon () will still appear within the Trumba editing environment to display registration counts, however the Sign Up Closed button will no longer appear on the published calendar.
How to send invitations to register for an event
You can either invite specific people to register for an event, or both send invitations and allow open registration. See also How to set up an open registration event.
To send invitations:
- Complete steps 1-4 in How to set up event registration.
- On the Registration tab, select Send invitations.
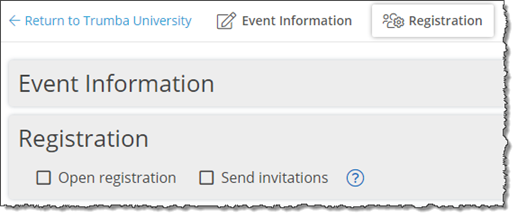
Tip For non-registration events, those that are neither open for registration nor have invitations, you can send event announcements. See Event announcements and reminders.
- The Address book selection list appears, displaying the individuals and groups from your current Trumba Address Book (see Your Address Book).
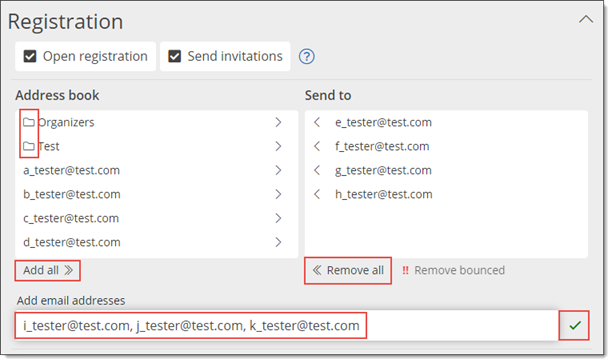
Notice the folder icons in the Address book selection list that indicates groups.
- Add / remove invitees on the Send to list.
To add individuals and groups to the Send to list for the event:
- Click the names of individuals or groups on the Address book selection list. (Click Add all to add all of them at once.)
and/or
- In the Add email addresses field, enter new individual email addresses (comma separated), and then click the check mark to the right of the field.
Note When you add invitees, they appear on the Pending Email tab, which appears after you click OK to save the event. Leave check boxes selected for every email address to which you want to send an invitation.

After you click OK, the invitations that you specified are sent, and the invitees appear on the Attendees tab. See Manage event registration responses.To remove individuals and groups from the Send to list for the event:
- Click the names of individuals or groups on the Send to list to move them back to the Address book selection list. (Click Remove all to move all of them at once.)
- Click Remove bounced to remove any invalid email addresses from the Send to list. See Invalid email addresses.
and/or
Important You can invite more people at any time by adding new email addresses to the Send to list. When you click OK, you're again asked to confirm on the Pending Email tab if you would like invitations to be sent to the new people you've added.
Tips about using groups -- for more information, go to Your Address Book:
- If you frequently send event email to the same group of people, it may be more efficient to create and use a group for that purpose.
- To remove contacts from within a group, you need to edit it in your Trumba Address Book.
- If you later edit a group in your Trumba Address Book that you've already added to an event Send to list, it automatically inherits the edits.
Note Email addresses and groups can't be shared between Trumba accounts. Each Trumba account maintains its own Address Book and groups.
- Click the names of individuals or groups on the Address book selection list. (Click Add all to add all of them at once.)
- Invitations to register for the event are automatically emailed to those on the Send to list.
Note Invitation emails provide a link to the registration form you've set up. See About custom registration forms.
- Continue with steps 3-13 in How to set up an open registration event.
Note After you set up the invitations, the steps are the same as steps 3-13 in the procedure above for setting up an open registration event.
Discourage visitors from adding events to their calendars without registering
By default, when you set up open registration for an event, the Add to My Calendar link will not display in event detail view footers or in calendar views where the sign-up links appear along with events in the calendar. See: Event detail view.
Example of an event detail view footer with Sign Up link showing and Add to My Calendar link hidden:

This makes it less likely that people will add the event to their calendars and show up to the event without having registered.
If you prefer, you can display the Add to My Calendar link along with the Sign Up link in the event details footer. See Social media and event actions in the footer.
