Featured event fields
To feature events, your first step is to create a featured events custom field.
Important If you've run the Trumba Startup Wizard, your default event template already contains a single-level Featured Event custom field, and featured events are already activated for your calendar. Step 7 in the section below, Create a featured events custom field describes how to create multiple levels of featured events (e.g. Basic, Enhanced, Premier).
Featured event fields serve two purposes:
- Displays featured events in published calendars that use List, Tile, or Classic Table view. For more information, go to Which Calendar View to Choose.
- Defines the number of featured levels you want to use.
- If you just want certain events to stand out more than ALL of the others, one level is probably fine.
- If you want multiple levels of featured events (e.g. Basic, Enhanced, Premier) to appear differently from one another, see step 7 in the section below, Create a featured events custom field.
Can I get started with just one level and switch to more levels later as needed?
Levels correspond to layouts. That is, events featured at one level can look different from events featured at another level. In the following image, for example, special events appear differently than holidays. For more information, go to Customize featured event layouts.

Tip You can create only one featured events custom field per account. This means that you can use only one set of featured event levels across all of the calendars an account contains. However, using custom field settings and overrides, you can still add new featured levels and stop using old levels at any time and use different sets of featured levels on different calendars.
Create a featured events custom field
Note The following steps apply only to accounts created after October 5, 2010. If your Trumba customer account was created before October 5, 2010, please see To create custom event fields (accounts created before 10/5/2010).
- In the Trumba editing environment, make the calendar (on which you want to feature events) active -- that is, it has a check mark.
- Under Tasks, click Define Fields.

- On the Define Fields page, find the event template to which you want to add the featured events custom field.
If you haven't yet defined your event template(s), it's probably best to do that before adding the featured events custom field.
Note If you want to show an image as part of the feature level formatting, make sure the event template you use also includes the Event Image custom field.
- Click Add Custom Field, and then click Create a New Field.
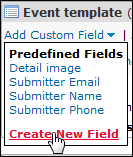
- On the Create a New Custom Field page, type a name for the field. For example, you might type Featured Events.
- For Field type, select List of choices: Featured Levels.
- To create each feature level, click Add New Value. Type a name for the value, and then click OK.
Or, to create multiple levels at once, click Add Multiple Values. Type the level names separated by commas, and then click Save Values.
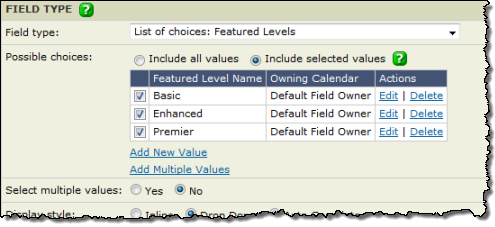
Featured events custom field with three levels defined
- Select these other settings:
- For Select Multiple Values, leave No selected.
NOTE It's very important to leave this option set to No. Each event must have only one featured level assigned. The No setting prevents editors from assigning multiple levels to any event.
- For Display Style, Drop Down (displaying the levels in a drop-down list) usually works best.
Selecting Inline displays the levels as radio buttons.
- For Default Value, leave it blank. When the default value is blank, no event will be featured unless an editor actively selects a featured level.
- For Value Required, leave No selected.
- Under Include in Templates, select other event templates in which you want to include the featured events custom field.
- Under Security, leave Allow this field to be published unchecked.
If you want event submitters to assign featuring levels, leave Show this field on the event submission form selected.
If you see the Allow new featured levels to be submitted on the event submission form option, leave it unchecked.
Leave the Show this field on the registration report option unchecked.
- For Select Multiple Values, leave No selected.
- Click OK and then, on the Define Fields page, click Done.
- To see the new field in action, return to the Trumba editing environment. Create a new or open an existing event you want to feature. Select an event template that includes the new featured event custom field. The featured events field appears in the event information form. If you set up multiple featured levels, use the field to apply a single featured level to the event.
Add new and/or stop using old featured event levels
This section assumes that a featured events custom field has already been created. The field includes a single featured events level called Yes. The steps demonstrate how to turn off the Yes level and begin using two new levels called Basic and Premier.
Tip Because featured levels you no longer want to use may still be assigned to some events, we recommend turning off rather than deleting these levels. As long as the old featured level is assigned to some events, when you're customizing featured level layouts, you still see the old level listed in the layouts list and as a tab on the calendar view Edit Settings page.
- In the Trumba editing environment, under Tasks, click Define Fields.

- On the Define Fields page, find an event template that uses the featured events custom field you created.
I haven't yet created a featured events custom field.
Tip If you don't see the template you're looking for, in the Publication drop-down list, select [all publications].
Your fields list will be different but your template will look something like this:
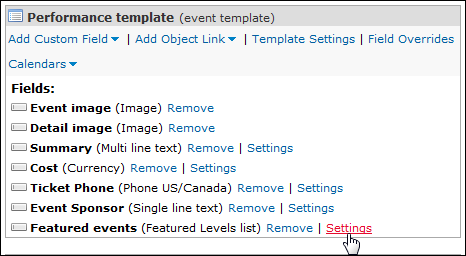
- In the Fields list, find the featured events custom field, and then click Settings.
- In the Edit Custom Field form, in the Field Type section, you see the original featured events level you created.
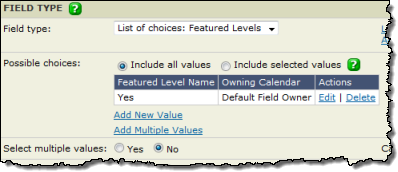
Tip Your form may look a little different from this image. If you haven't yet assigned the original featured level value to any events, Include selected values is selected and Yes has a check box beside it.
- To add new values, click Add Multiple Values. Type the new level names separated by commas, and then click Save Values.
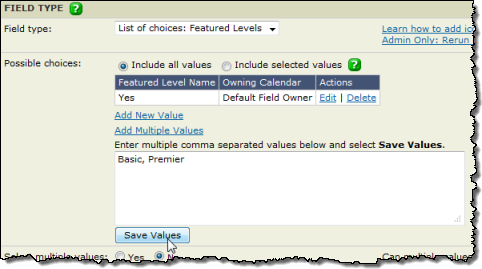
The new values show up in the Possible choices list.
- If Include selected values isn't selected, select it.
- In the featured level names list, select the check boxes for the new values and clear the check box for the old value.
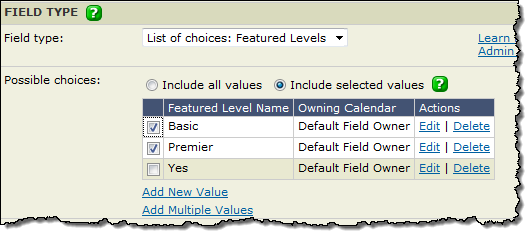
- Click OK.
- To confirm that the new featured levels are available for use, in the editing environment, select a calendar using an event template that includes the featured events custom field. Add a new event. In the add/edit event form, in the featured events field, you should see the new levels you added but not the old level you turned off.
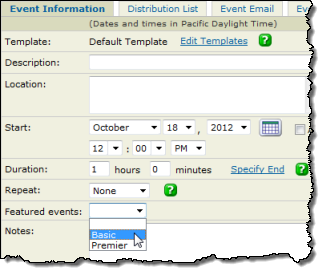
Tip Existing events you originally featured using the old level still have that old level applied. You can switch to one of the new levels you added or just leave the old level in place. After you switch, the turned-off level disappears from the featured events list in the add/edit event form.
- For the new featured levels you added, follow the steps for customizing layouts.
Use different sets of featured levels on different calendars
To use different sets of featured levels on different calendars, you set custom field overrides.
With an override, you tell a specific calendar to ignore (override) the default featured level settings and instead use settings you choose.
Tell me more about field overrides.
- Make sure your featured events custom field includes all of the featured levels you want to use across both calendars.
- Make sure you have added the featured events custom field to the event template you intend to use for events on both calendars.
- In the Trumba editing environment, under Tasks, click Define Fields.

- On the Define Fields page, find the event template that uses the featured events custom field.
Tip If you don't see the template you're looking for, in the Publication drop-down list, select [all publications].
- Click Field Overrides.
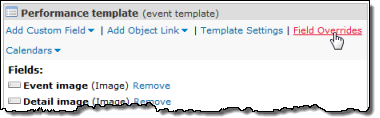
- At the top of the Edit Custom Field Overrides form, for Event template, make sure the template with the featured events custom field is selected.
For Calendar, select the calendar on which you want to override the default featured level settings.

In this example, we're applying featured events custom field overrides to Calendar Two.
- In the Edit Custom Field Overrides form, find the section for the featured events custom field. For Allowed values, the featured events levels defined in the custom field are shown in light gray text.

- Click the light gray text. In the featured levels list, clear check boxes for the featured levels you don't want the calendar to use.

In this example, we left only the Premier featured level selected. That's the only level we want event creators to use when they feature events on Calendar Two.
Tip We're not turning off any featured level settings here. We're just selecting which levels we want a specific calendar to use.
- Repeat steps 6-8 for each calendar that will use a unique set of featured levels.
- Click OK.
