Which calendar view to choose
When you first publish a calendar, you choose a default calendar view, which you can change at any time later. You're not constrained to just one view per main calendar spud, however. You can add as many views as you want and give visitors the ability to switch between views.
I'd like more information about the main calendar spud and adding views.
How do I let visitors switch views?
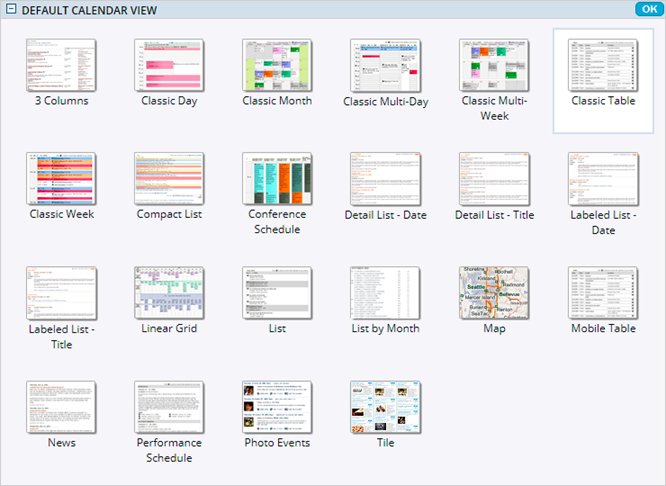
Calendar view choices
Choosing views
- Help topics related to the individual calendar views
- Classic Table calendar view
- Classic Month and Day calendar views
- Classic Week calendar view
- 3 Columns calendar view
- List calendar view
- Compact List calendar view
- Detail List calendar views
- Labeled List calendar views
- List By Month calendar view
- Tile calendar view
- Optimize your calendar for mobile (Mobile Table calendar view)
- Linear Grid calendar view
- Map calendar view
- News calendar view
- Conference Schedule calendar view
- Performance Schedule calendar view
- I'd like to preview calendar views before I choose them
You can preview calendar views. Before you preview, make sure you add some future events to your calendar.
Tip Previews give you a general sense of how calendar views look, but remember, some of the customization options available for each view aren't reflected in the preview. For example, the List view preview doesn't include images even though the view supports them.
The following steps assume you've already published your calendar and selected a default calendar view. (See: Publish calendars.)
To preview a calendar view
- Follow these instructions for opening the Add Calendar View window.
- Find a view you might want to use, and then, to the right of the view thumbnail, click Preview.
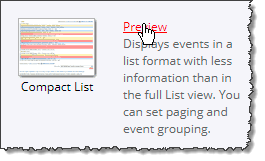
Click Preview beside the calendar view thumbnail.
- I want a view that supports event images
These views support event images: List, Classic Table, Detail List - Date, Detail List - Title, Photo Events, Tile, News.
- Which view is the most versatile?
If you want an all-purpose, extremely flexible view, go with List view. The view supports images, gives you control over which fields to display, supports featured events, and more.
- Are there views especially suited for mobile displays?
Mobile Table and Tile calendar views are designed specifically for optimal display on phones and tablets.
You can also customize event detail views and event action pages for mobile display.
- I want control over which custom fields a calendar view displays.
These views give you control over which fields to display: List, Classic Table, News, 3 Columns, Compact List, Performance Schedule, List by Month, and Tile.
- Can I display my events in a grid, with the events presented in variable-sized tiles?
Yes, the Tile calendar view displays your events and images in tiles, arrayed in columns. The tiles can have fixed heights, forming a consistent grid, or variable heights, dynamically positioned within the vertical columns on the page (often called "Pinboard style").
The tiles (and columns) can also have variable widths, stretching to fit horizontally on the page until a set threshold is met. As the screen width moves beyond the threshold, either within desktop browser windows or for mobile devices, the number of columns displayed automatically adjusts to fit the available space – down to one event per row.
- Can I display my events as pushpins on a map?
That's exactly what Map view is for. Note that only events with map links show up in Map view.
- Which views should I use if I want to display featured events?
Three calendar views support featured events: Classic Table, List, and Tile.
- I have poster images that provide all of the key event dates, times, and locations. Can I just use the images as the events?
Yes. List and Tile calendar views have image-only layouts you can customize.
- Is there a view that lets me hide events' start times?
Yes. You can hide event times in the Classic Month or Classic Multi-Week calendar views.
- I know my site visitors. They're going to expect to see calendars like the ones on their kitchen walls.
Classic Month and Classic Multi-Week both present events in a standard calendar grid.
- Is there a view that lets me list events in descending order, from the latest to the earliest?
News view is designed specifically to list events in descending order.
For an example of a calendar that uses News view, see the What's New calendar on the Trumba® website.
In many calendar views, you have the option of listing events in descending order. Use the Sort order setting in the Paging section to change the listing order.
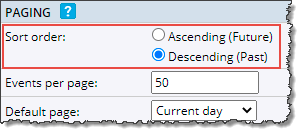
Change the order in which events are listed using the Sort order setting.
How do I change calendar view settings?
Tip Views for which you cannot change the sort order include Classic Day, Classic Month, Classic Multi-Day, Classic Multi-Week, Classic Week, Conference Schedule, Linear Grid, Map, and Performance Schedule.
- My organization promotes a lot of ongoing events, such as gallery exhibitions. What views are best for handling these events?
All views support ongoing events but, with some views, you have to turn on a setting to include events that started in the past.
The trick with ongoing events is that they can take over your calendar and make it difficult for visitors to find regular events. To avoid the ongoing event takeover, you can create an event filter that lets visitors show and hide ongoing events.
How are ongoing events different from repeating and multi-day events?
