Set up a paid registration event
If you host events that attendees must register and pay for, you need to include a way for attendees to submit payment.
This topic assumes that you've enabled your account for paid registration and set up a payment gateway. See Introduction to paid registration.
Tip Because paid event registration settings are complex, it's essential that you thoroughly test each event before it goes live. The best approach is to add events initially to a separate test calendar that uses the same settings as your live calendar. Once you confirm that things are working correctly, you can move the events from the test to the live calendar.
In this topic:
- Set up an event for paid registration
- How to set up paid registration on recurring events
- Price levels and discount codes
- How to add price levels for events
- How to add discount codes for events
- How pricing options and discount codes appear in registration forms and reports
Set up an event for paid registration
For any event, you can offer a single price per attendee, you can give attendees their choice of different pricing options, and you can create discount codes. Note that everyone who registers sees the same options.
Important US dollars is the only currency currently supported with Trumba paid registration.
Related resources:
- For help setting up event registration in general, see About event registration and Set up event registration.
- If this is a recurring event, see How to set up paid registration on recurring events below.
- As with event registration that does not require payment, you can send invitations to register for the event and follow-up reminders and information by email.
To set up an event for paid registration
To start, in the Trumba editing environment, add an event (or edit an existing event) that you want attendees to register and pay for.
Then, on the Registration tab, do the following:
- If your event is open to the public, select Open registration.
and/or
If your event is by invitation, select Send invitations.
Note Open sign-up events include a sign-up button or link that visitors click to start the registration process.
- For Registration form, select Basic Form or a custom registration form you created.
How do I create a custom registration form that contains my own questions?
- Fill in the other fields on the Registration tab, as appropriate.
- Select the Require payment check box.

Tips
- If you don't see the Require payment check box, make sure you've established the payment gateway between your Trumba and merchant accounts, and that you've selected the Basic Form or appropriate custom registration form.
- Make sure also that Require name and Require email are selected. Registrants who pay to register must provide both a name and email address (see the highlights in the image above; you need to click Show more options for those fields to appear). For more information, see Setup paid registration.
- If you want attendees to be issued refunds automatically if they need to cancel, select Auto-refund on cancel. With auto-refunds enabled, cancellations initiated by registrants automatically trigger the refund process. Auto-refunds are available only if the attendee cancels before the deadline. You can also issue refunds manually under other conditions. For information, see Issuing refunds for paid event cancellations.
Price Levels and Discount Codes
There are two ways to add variable pricing for paid events: price levels and discount codes.
Price levels are used when you want all pricing options visible. You can set up as many price levels as you need for an event. All price levels appear when an attendee registers for an event.
Discount codes allow you to give select attendees a code to receive a lower price for an event. The discount code field will show only if a discount code has been added for an event.
Both price levels and discount codes are event specific and can be used separately or together. If a discount code is used, it will apply to all price levels.
Note If you want to quickly see which events have price levels and/or discount codes, use the Registration view on the Events page.
To add price levels for a paid event
You can set one or more price levels for a paid event.
- If everyone attending the event will pay the same price:
- Notice that one price level is created by default, with a label of Price and a price of $1.00.
- Change the label if you wish.
- Enter the price per attendee.
- Click Add price level.
- In the Label field, type the label for the price level.
Note If you have multiple pricing levels, all of the labels always appear on the registration form.
- In the Price field, type the price.
- Click the check mark to the right of the price to save the new level.
- To reorder pricing options, use the up and down arrows on the left.
- Continue configuring the event as you want it to be published.
If you change the default label (Price), the custom label appears on the registration form, such as in this example:
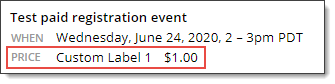
If you don't change the default label (Price), it doesn't appear on the registration form, such as in this example:

or
If there are multiple pricing options for the event, you can add price levels:
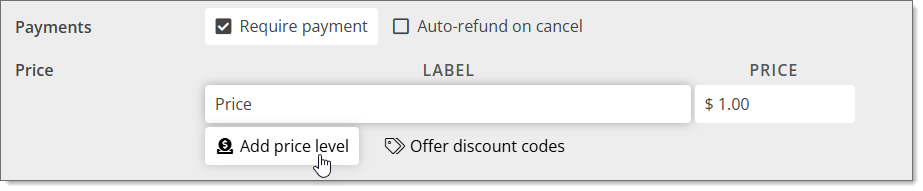

Tips
- If one of your pricing options is free, type 0 (zero) in the Price field. More about a free option.
- When you set up multiple pricing options, a Price Level column is added automatically to the registrant list. The column also appears in event- and calendar-level reports you export and in registration feeds.
- You could use the free pricing option to set up "pay at the door" for your event, where the cost at the time of registration is 0 (zero), and the attendees pay the fee during check in. More about event check in.
To add discount codes for a paid event
In addition to price levels, you can use discount codes to allow attendees to pay different amounts for an event.
- To add a discount code:
- Click Offer discount codes.
- In the Code field, type the name of the discount code. This is the code attendees will enter when registering for the event.
- There are two types of discounts available: Dollar ($) and Percentage (%). Select the appropriate radio button for your discount code.
- In the Amount field, enter the amount of the discount.
- Click the check mark to the right of the Amount field to save the discount code.
- Continue configuring the event as you want it to be published.
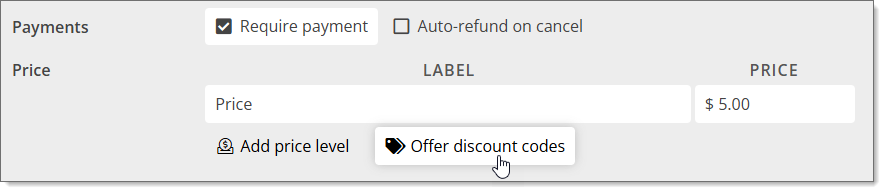
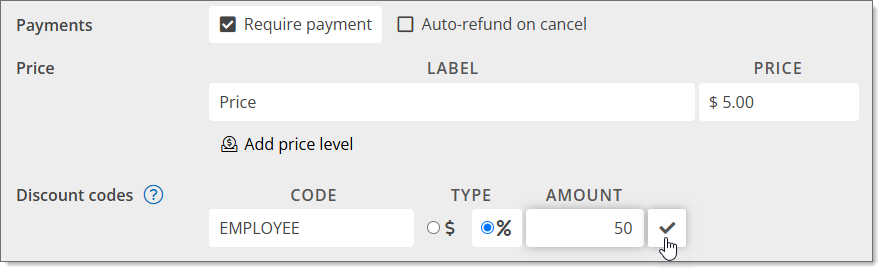
Tips
- If one of your pricing options is free, select Percentage discount and enter 100 in the Amount field. More about a free option.
- When you set up discount codes, a Discount Code column is added automatically to the registrant list. The column also appears in event- and calendar-level reports you export and in registration feeds.
The free pricing option
If you want to let some attendees (for example, employees or students) register for an event without paying a fee, you can set up a free option using a price level or discount code.
- To set up a free option using a pricing option, set up a price level, and then for Price, type 0.
- To set up a free option using a discount code, add a percentage discount code, and then for Amount, type 100.
- In the registration list, for free-option registrants, the Amount column is blank. Labels for each pricing option appear automatically in the Price Label column; discount codes used are shown in the Discount Code column.
Note Although these two options both result in a free registration, you can decide if you want all attendees to see the free option on the registration form (using different price levels), or if you want only one price displayed on the registration form and giving appropriate attendees the discount code to allow them to register for free.
In addition, free registrants do not appear in the event's transaction reports.
Tip If you offer a free pricing option, registrants who select that option will be able to cancel their own registrations even if you don't allow self-serve refunds. How do refunds work with paid registration?
How to set up paid registration on recurring events
The paid registration features work best with single-occurrence events. If your events recur multiple times (for example, a class or concert series), the best way to handle it is to do the following:
- Create a single event that spans the entire time period over which the series of events occurs.
For example, for a class, set the start date on the first day, and the end date on the last day.
- Make the event an all-day event.
- In the Description field, indicate the dates/days and times of the class.
How pricing options appear in registration forms and reports
Registration forms
When you set up multiple pricing options for an event that registrants pay to attend, all registrants see the same options in the open registration or invitation form.
Here's an example of how multiple pricing options might look in an open registration form:

If you are using discount codes, here's an example of how the open registration form might look:
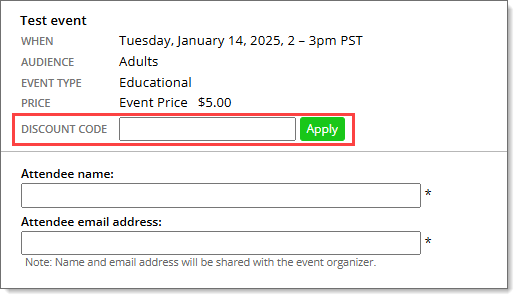
The attendee can enter the discount code and click Apply. If the discount code is valid, the discount amount and discount price will be displayed.
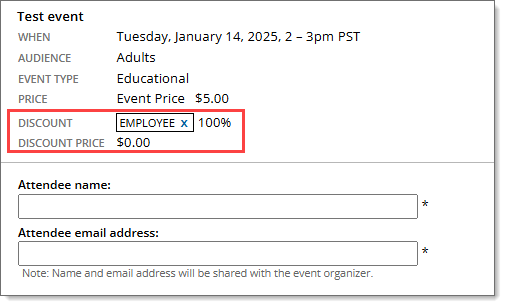
Note You can use multiple price levels and discount codes for an event. When using multiple price levels, the Discount Code field will appear after a price level has been selected.
Registration reports and feeds
When you set up multiple pricing options and discount codes, Price Label and Discount Code fields are added automatically to registration reports and feeds. This makes it easy to sort reports by pricing option and to distinguish between options that may have the same price.
